7-Zip UnZip file for Windows 18.05 [Freeware] to compress any files of any size which is quite good and free to use for ever and with right settings to compress file size to some extent: Summary
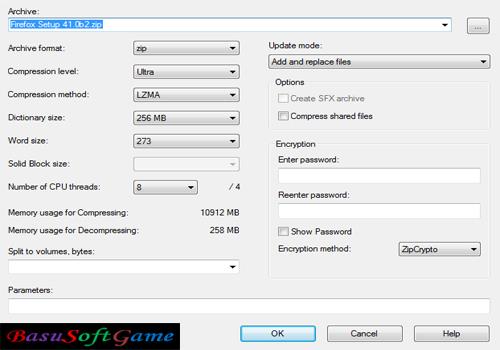

7-Zip UnZip file for Windows 18.05 to compress any files of any size which is quite good and free to use forever and with right settings to compress file size to some extent depending on the type of content i.e text file, software, video, mp3 and so on.
There are many software (free and paid) available online to compress and extract files easily with just a few clicks of a mouse. But luckily there are few programs available for free like 7-Zip, 7-Zip UnZip file for Windows 18.05, 7z to compress files to lower size without losing too much quality.
To compress any file you should know the nature of any file you are trying to reduce its size. Remember the original file size which is already smaller cannot be further compressed any more except text document or any other besides the main file.
Before you start you should know the type of file you want to download like 7-zip file from 7-zip main site. There you can download the latest version of all 7-zip file but if you want to download the good version, and with better working features then scroll below to download where you will get collection of working 7-Zip files along with 7-Zip UnZip file for Windows 18.05 file (fully compatible with any Windows Os) which is all in one pack.
There you will get special working software only needed for you with a bonus of WinRAR file full version. Using both 7-zip and Winrar will assist you a lot in compressing a file with just easy methods.
Just simply install 7-zip file (32bits or 64 bits) and also install WinRAR file , then start compressing using the following methods below :
i. 7-Zip:
You can use 7-Zip to compress files of any type and size in the following manner with proper settings:
a) Open any file or folder you want to compress and click on “7-Zip” option and then again click on “Add to Archive”
b) After selecting your setting option appears. Just take the right action for better compression which reduces the size and maintains quality as well
c) For maximum compression, set “compression levels” to “ultra”, and “Compression method” to “LZMZ” (Available options: LZMA, PPMd, BZip 2, Deflate 64 )
d) For “ Dictionary Size” you should always select the size ten times lower than available memory e.g: If your Pendrive is of 8GB then 8GBx1024MB = 8192 MB /10= 819.2 MB ~ 820 MB should be your needed dictionary size. You have to choose from a given option near to required dictionary size
e) You can set word size to any 128-273 (optional)
f) Number of CPU threads 1-8 but maximum 8 will be good (optional)
g) “Encryption Method” to “ZipCrypto” (optional)
Note: If you want to split the large compressed file into multiple smaller files, then you can choose the “Split to Volumes, bytes” option e.g: 700M – CD. This can help you to store 12 GB folder splitting it into three smaller files that could each fit onto a DVD. You’ll need all of those 3 split DVDs files, all in one place to extract the original files. This is most helpful for any big software, Videos and large folders.
ii.WinRAR:
WinRAR is normally a paid compress software but here with the download of 7-zip you get for free which is fully pre-cracked, just click and install it. You can use WinRAR to compress files in the following ways:
a) After installing it you have to choose any file or folder you want to compress
b) Just do Right-Click and select “Add to archive” with the logo of WinRAR
c) In the General tab, select “Best” from the “Compression Method” drop-down menu
d) Make sure that “Dictionary Size” is set to “5096 KB”
e) Check mark “Create Solid Archive” box
f) Click the “Advanced” tab and then again
g) Click “Compression” button
h) And remember to set “Auto” for “Text Compression”
Features of 7-zip and WinRAR interms of compressing files of any type and size:
1. First of all, it is fully free no payment required. 7-zip is fully free and WinRAR is paid version but you get that too for free as Pro software already pre-cracked
2. The compression method between 7-Zip and WinRAR, 7-Zip works better than WinRAR to some extent. I am saying based on my preferences. You can use among anyone. But don’t forget to install both for easy compressor and extractor
3. Text files or any other related document can be compressed so vastly and easily reducing its size without much affecting to its quality
4. In terms of images, it works fine and you can compress and extract later to see the same quality of the pictures
5. Talking about Videos and Mp3 there is no much change in size (except choosing: “Split to Volumes, bytes”)
6. You can use it to compress multiple files in one folder to save disk space and access them all from one place
7. After compressing you can make a backup of them in one place like pen drive, DVD, CD, external hard drive and also within the same hard drive you are using in operation, but remember to make a backup of 7-Zip & WinRAR so that you can install them in your computer and can extract the other files with the help of it, if in case your PC hard drive is damaged or crashed
8. When you are doing backup also ensure to maintain the quality along with the compression especially for the images, videos and MP3. But the compression cannot work beyond the original size. E.g Compressed software like Windows Os cannot be compressed further as it is already in the compressed form...
9. You can set a password to any files or folder you are compressing. Make sure password in easily remembered or written anywhere else to use it to access the locked files or folder
Even you can use this software to compress files for online backup like Mediafire (Sign Up and get 10 GB free online storage). Or Google Drive (Login in your Gmail and type to visit “drive.google.com”) to make storage of 15 GB free. You can extend them if you need further space or simply create new Mediafire and Gmail a/c and get more 10GB in Mediafire and 15 GB in Google Drive.
Compressing software helps to reduce size maintaining their quality which further helps to save more files in less disk space either online or offline
File sharing becomes easy with compressed files either online (Saving bandwidth for hosting sites) or offline and many more features.
Additional Information about '7-Zip UnZip file for Windows 18.05'
- Size: 6.61 MB
- Version: 18.05
- Category: Compressor
- Support: Windows Os (32/64 bit)
Installation Guide of '7-Zip UnZip file for Windows 18.05'
- For Software installation read the text document of downloaded software zip file i.e Text document located in zip file that you download from here. In some software zip file there is no text document for installation guide due to it's easy installation.
So click the download button below to grab this software '7-Zip UnZip file for Windows 18.05' for free without any payment. The download process is given below.
Click Below To Download
We hope this article helped you find your solution of “7-Zip UnZip file for Windows 18.05”. If you liked this article, then please to our blog "BasuSoftGame" for future updates. You can also find us on Facebook, Twitter, Pinterest and Google+.
Don’t forget to share this post on your desired Social media websites.



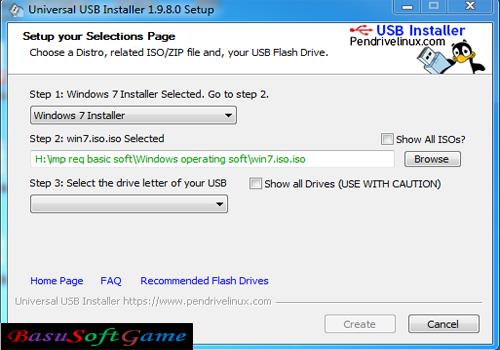















0 Comments
Follow this blog & Comment